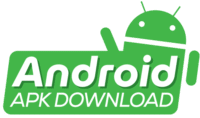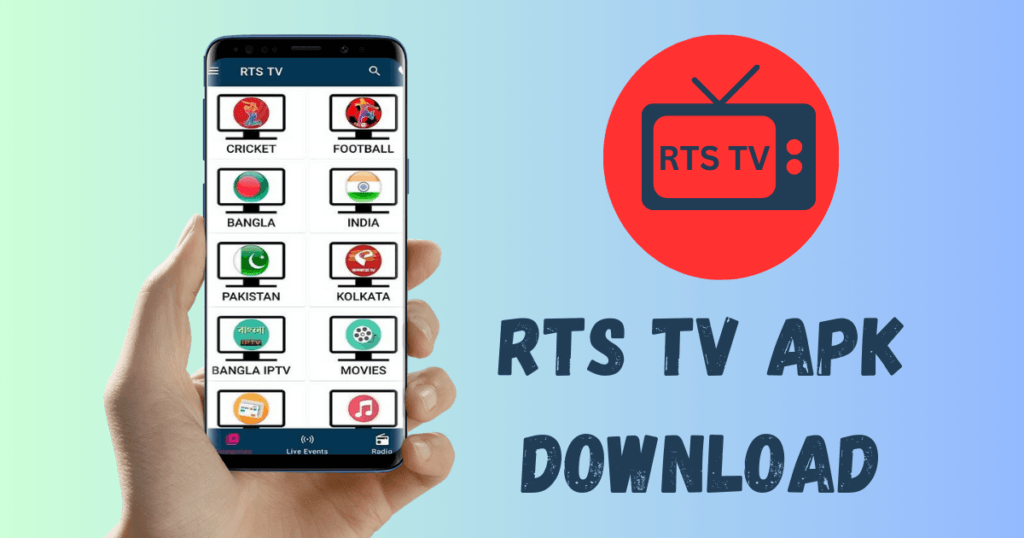If an Apk Unable to Install, it’s often due to compatibility issues or a corrupted download. Make sure the app works on your device. If not, re-download the APK.
Installing APK files can be a tricky process for Android users. These files are key to customizing your Android. They let you use apps not on the Google Play Store. Yet, at times, users may face the frustration of a stubborn APK that refuses to install.
This could be due to various reasons. They are security settings blocking unknown sources, low storage, or a problem with the app’s manifest file. Fixing these issues usually solves the install problem. A smart approach, and using your device, will help. It boosts your chances of a smooth installation. Remember to Verify your sources. Installing from untrusted sources can put your device at risk.
Introduction to APK Installation Issues
APK files are the bread and butter of Android app enthusiasts. They unlock a world of apps. But what happens when you hit an install roadblock? This section delves into the maze of APK installation troubles and how they affect users.
Common Scenarios Leading To Installation Errors
Trouble usually starts when your Android device shows an error. It’s better than the usual ‘App installed’ cheer. What goes wrong?
- Maybe you’re dealing with a corrupted APK file.
- Your device’s settings may block installs from unknown sources.
- Even your storage space could play spoilsport at times.
These hiccups can be annoying or serious, but they are not unbeatable.
The Impact of Such Errors on Users
Installation errors don’t just pause your app. They can cause a wave of frustration. Here’s how:
- Time loss due to repetitive installation attempts.
- Security risks if users try to fix issues from risky downloads.
- Functionality gaps if essential apps remain uninstalled.
User experience suffers. Your gadget feels like half the powerhouse it should be. Getting a grip on installation errors means you get your apps, and your joy, back on track.
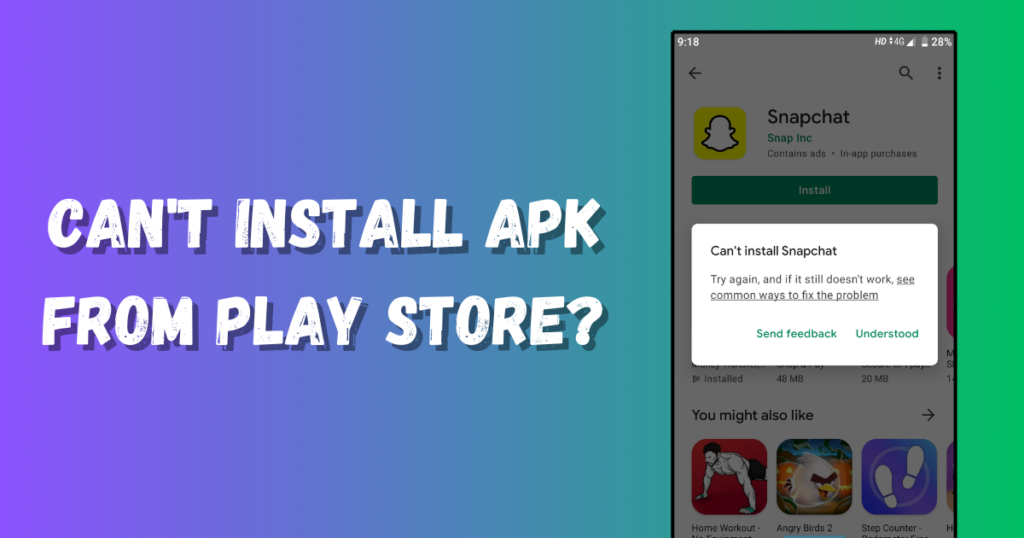
Initial Troubleshooting Steps
Seeing the “APK unable to install” message can ruin your excitement for a new app. Next are the initial troubleshooting steps to fix this snag. These steps are simple, essential, and a fantastic place to start.
Checking File Integrity
Ensuring your APK file is intact is crucial. A broken or incomplete download can lead to install failures. Follow these points to check the APK’s integrity:
- Verify the file size matches that listed on the download page.
- Use a file checksum tool to confirm the APK’s integrity.
- If the APK is from a trusted source, re-download it to rule out any issues.
Ensuring Compatible Android Version
Android apps have minimum version requirements. An incompatible version will prevent installation. Here’s how to ensure compatibility:
- Open your device’s Settings.
- Scroll to About Phone and tap on it.
- Note your Android version.
- Check the app’s requirements on its download page.
- Make sure your device is on at least Android version X.
If your Android version is lower, update your device. Or, find an app that works with your version.
Permissions and Security Settings
Are you facing trouble trying to install an APK file on your device? It happens. The issue is often in the permissions and security settings on your phone. Let’s dive in and tweak these settings to get that app up and running!
Adjusting Installation Permissions for APKs
Android devices have a safety feature. This feature stops the installation of apps from unknown sources. To fix this:
- Go to your device’s Settings.
- Scroll down to Apps & notifications or Security.
- Find and tap on Special app access.
- Choose to install unknown apps.
- Pick the browser or file manager you’ll use to download the APK.
- Switch on Allow from this source.
Now, your device can install APKs you download.
Disabling Play Protect for specific installs
Google Play Protect scans apps for safety. Sometimes, it might block an APK. But you can disable it for certain installs.
- Open the Google Play Store app.
- Tap on the Menu (three lines) button.
- Tap on Play Protect.
- Select Settings.
- Turn off Scan apps with Play Protect.
Note: Remember to turn Play Protect back on after installing your APK. This keeps your device safe!
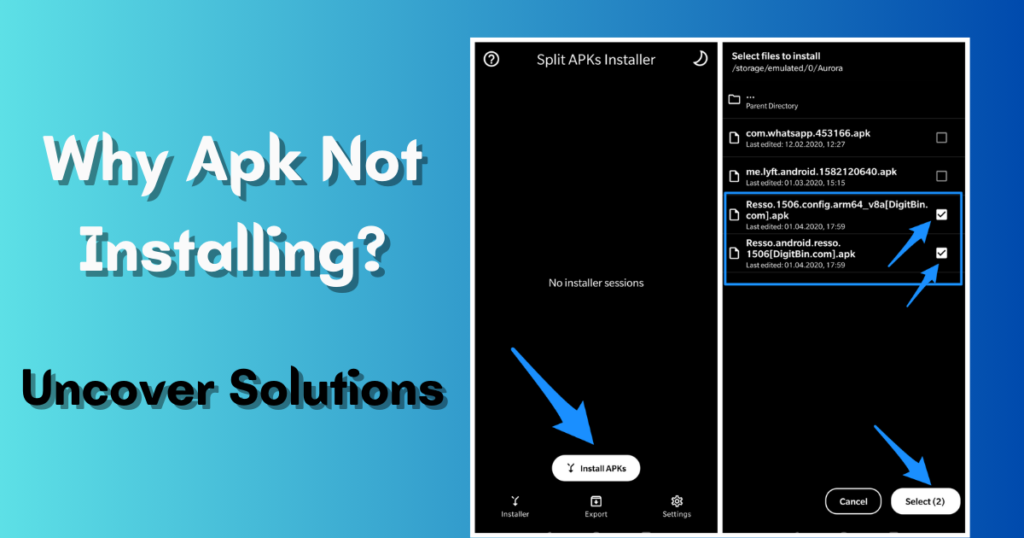
Storage and Memory Considerations
Unable to install an APK on your device? Often, the culprit is storage or memory issues. It’s crucial to have enough space on your device for a smooth installation. Let’s dive into solutions that can help resolve these hurdles.
Clearing cache and freeing up space
Clearing your cache is a quick fix. It does not delete important data. Follow these simple steps:
- Go to your device’s Settings.
- Tap on Apps or App Management.
- Find the app that’s causing issues.
- Choose Storage and then Clear Cache.
Cleaning apps help too. They remove junk files. Your device gets more room to breathe. But, use them wisely.
| Before Cleaning | After Cleaning |
|---|---|
| Cluttered Memory | Free Space |
| Slow Performance | Enhanced Speed |
Managing Sd Card Installation Issues
Is your app not installed on the SD card? Not all apps support external storage installation. Check these points:
- Ensure your SD card is not set to Read Only mode.
- Format the SD card if it has errors. Back up your data first!
- Move some apps back to internal storage. It creates space. Then, try installing the APK again.
Settings vary per device. Look up how your specific device handles SD card installation. Your manual can help.
Advanced Solutions For Persistent Problems
Are you struggling with an APK that just won’t install? It gets frustrating, but don’t worry. There are advanced solutions for even the trickiest install issues.
Dig deeper to fix tough app installation issues. You’ll need the right tools and steps.
Using Adb To Install Apk Files
ADB, or Android Debug Bridge, is a powerful tool for app management. You can bypass screen touch and use your computer instead.
Follow these steps:
- Download and install ADB on your PC.
- Enable USB debugging on your Android phone.
- Connect your phone to your PC with a USB cable.
- Open Command Prompt and navigate to ADB folder.
- Type adb install filename.apk and hit Enter.
Be patient. The installation might take a few minutes.
Resolving Issues With Third-party App Stores
Sometimes, third-party app stores can be the problem. They might not match Google Play‘s standards.
For a quick fix:
- Clear the app store’s cache and data.
- Ensure the app store app is updated to the latest version.
- Check for a good internet connection.
- Try a different app store if issues persist.
- Look for user reviews on the app store’s performance.
This might handle most of the installation errors.
Professional Help and Community Support
Encountering APK installation issues can be frustrating. To find the right solution, you need the right knowledge and support. Users can, thankfully, get help from the community and pros. They can guide them through these technical snags.
Seeking assistance from developers
When an APK won’t install, it’s helpful to contact the developer. The app’s creators know the risks of the installation.
- Contact info is usually on the app’s store page or in the APK.
- Developer forums provide tailored support.
- Error reports help to quickly find and fix issues.
Pooling knowledge from forums and social media
Online communities have a wealth of shared experiences and fixes. Users often find fixes for common APK installation issues on trusted forums and social media.
Here are popular venues for seeking community insights:
- Technology forums like XDA Developers or Reddit.
- Social media groups on platforms like Facebook or Twitter.
- Q&A sites such as Stack Overflow or Quora.
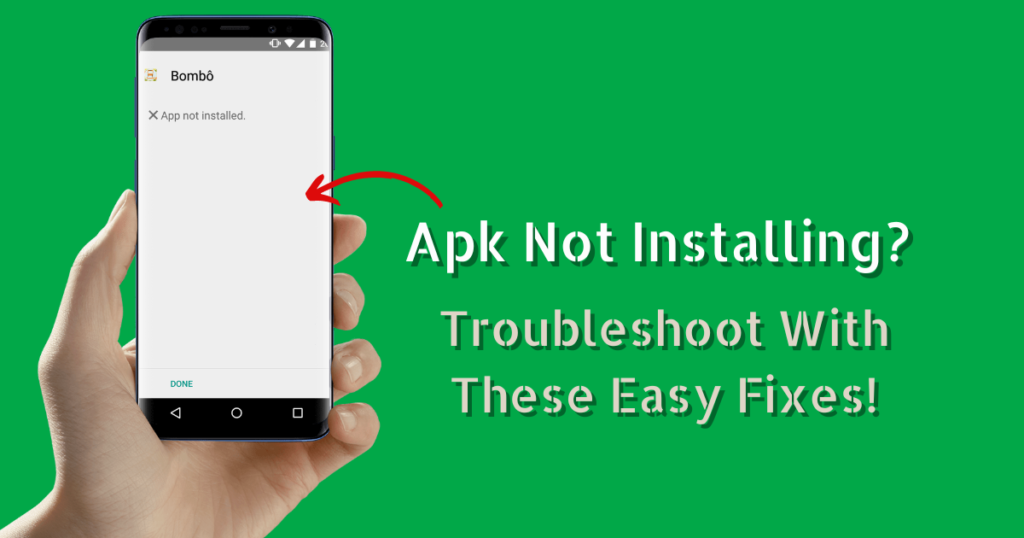
Frequently Asked Questions for APK Unable to Install Error
Why am I getting an “APK Unable to Install” error?
An “Unable to Install” error can be caused by several issues. These include incompatibility with the device’s OS, lack of space, a corrupted APK file, or disabled “unknown sources” in device settings. The latter is needed for apps from outside the Google Play Store.
How can I fix the “APK Unable to Install” error?
If you get APK not installing, you need to enable “ Install from Unknown Sources” in your device settings. Also, check for enough memory. Verify the APK file’s integrity. Ensure your OS version supports the app.
What Causes Parsing Errors in APK?
When something is wrong with the app’s code, a parsing error will show up. “There was a problem parsing the package.” A partially downloaded APK may be the cause. It might be due to a disabled installation or security compatibility issues.
Can outdated OS prevent APK installation?
Yes, an outdated OS can prevent APK installation. If the app needs a newer version of Android, it won’t install until the device is updated. You should always check your device’s OS version against the app’s requirements.
Conclusion
To sum up, fixing APK installation issues can be easy. Always ensure your device allows app installs from unknown sources. Remember to keep your operating system up to date. If problems persist, seek help from tech forums or the app’s support team.
These steps will likely help you fix any APK installation issues.