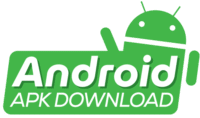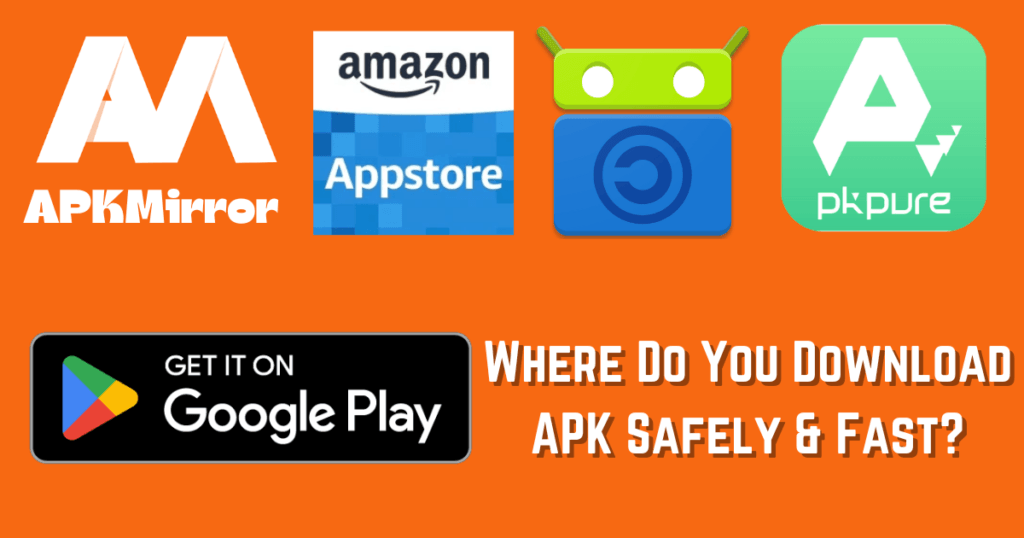Yes, you can Download APK on a Chromebook using the Chrome browser. You need to enable the Google Play Store and use developer mode.
Chromebooks blend laptop features. They also have the convenience of mobile devices. They let users do a lot, and now you can even get Android apps from the Google Play Store on them. And even though they’re mainly for online stuff, you can also put on other apps using APK files. So, you’ve got more options for what you can do with them.
APK files are the standard format for Android apps. Being able to download and install them also adds to the list. It boosts the number of tools and games for Chromebook users. It makes their devices more useful for their specific needs or tasks.
Introduction to APK Files and Chromebooks
Finding APK files and Chromebooks opens up fun options. Chromebooks use Chrome OS. It is known for its speed, ease of use, and security. But sometimes, people want apps from outside the Play Store. That’s where APK files come in. Let’s take a closer look at how they work together.
What are APK files?
APK files are the backbone of Android apps. The acronym stands for Android Package Kit. Consider them as a box that holds everything an app needs to run on your device. Manually installing APK files can give access to new apps. These may be restricted.
The Chromebook Landscape
Chromebooks have changed a lot. They blend the best features of laptops and tablets. It runs on Chrome OS, and it can use the Google Play Store. So, many Android apps are available on Chromebooks. But what if you need an app that isn’t there? This is where getting APK files makes a big difference.
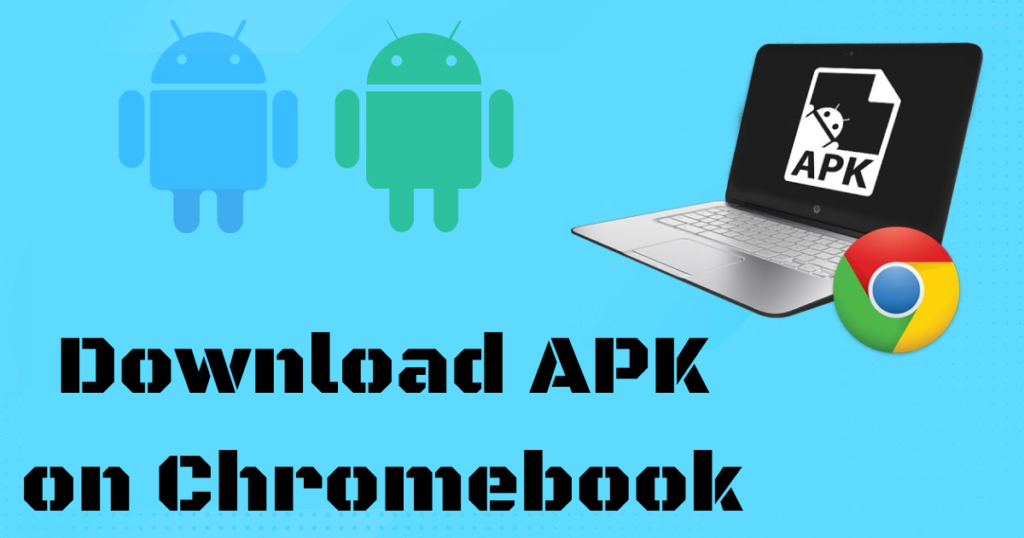
Chromebook Compatibility with Android Apps
| Feature | Description |
|---|---|
| Seamless app installation | Install and run Android apps directly from the Play Store. |
| Shared clipboard | Copy and paste between Chrome OS and Android apps effortlessly. |
| Multi-window support | Use Android apps in Windows, just like native Chrome OS apps. |
This synergy. It means your Chromebook can run Android APKs. It can run them well. This gives you a smooth mobile desktop experience.
Enabling App Downloads on Chromebook
The Chromebook is simple and secure. It can become even more flexible. Enabling app downloads opens the door to many Android apps. Let’s dive into how to allow your Chromebook to download APKs. This will make it even more powerful.
Tweaking Chromebook Settings
To start downloading APKs, you need to tweak a few settings on your device. This requires entering developer mode. But first, let’s adjust some basic settings.
- Open your Chromebook’s settings.
- Click on ‘Apps‘ or ‘Google Play Store.’
- Select ‘Turn on‘ to enable the Play Store.
Remember, do this before entering developer mode. It ensures that your device can handle APKs.
Accessing Developer Mode
Entering developer mode is essential. It is for downloading APKs directly. Follow these steps:
- Press Esc, Refresh, and Power buttons.
- A recovery screen will pop up.
- Hit Ctrl + D to enter developer mode.
- Press Enter when prompted.
- Wait for the device to restart.
Warning: This will erase local data. Make sure to back up your files.
After this, your Chromebook can install APKs. You’ll be ready to explore a vast world of apps not available on the Play Store. Only download apps from trusted sources. This will keep your Chromebook safe.
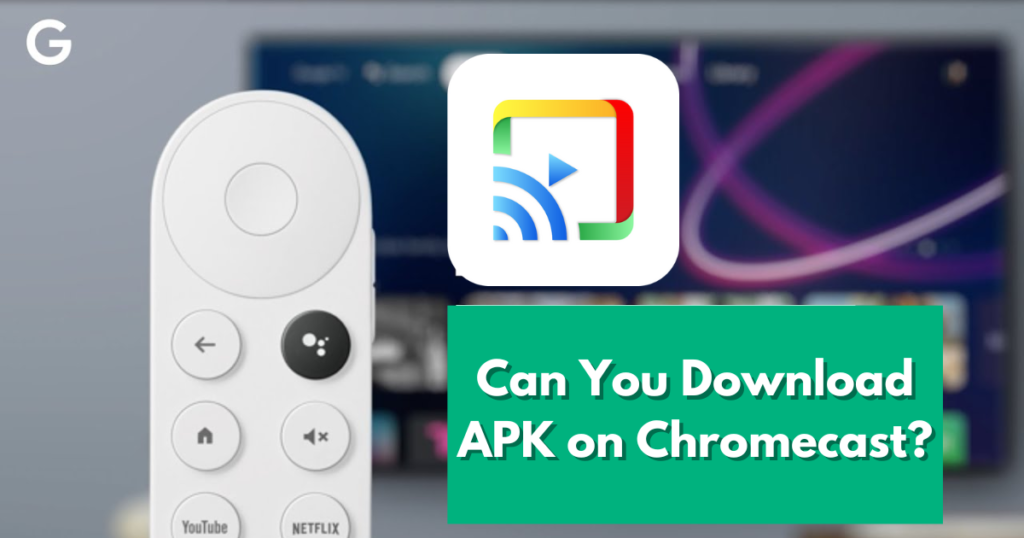
Step-by-Step Guide to Installing APKs
Are you eager to use Android apps on your Chromebook? Chromebooks can now run APK files. Follow this easy guide to enjoy a vast world of apps.
Using the Google Play Store
Quickly install apps just like on an Android device. First, check if your Chromebook supports the Play Store.
- Open your Chromebook’s settings.
- Click on “Apps“ then “Google Play Store”.
- Select “Turn on“ to activate the Play Store.
- Search for your desired app.
- Click “Install“ and enjoy your app.
Manual Installation with Developer Mode
Want to install an APK not on the Play Store? Turn on Developer Mode. Remember, this can make your Chromebook less safe.
- Turn off your Chromebook.
- Press “Esc + Refresh + Power“ to enter recovery mode.
- Press “Ctrl + D“ to turn on Developer Mode.
- Follow the instructions on the screen. They will complete the setup.
After switching to Developer Mode:
- Download your APK file from a trusted source.
- Open the Chromebook’s terminal with “Ctrl + Alt + T“.
- Type “shell“ and press Enter.
- Install the APK using the command: adb install file_name.apk
Always verify APK sources to keep your device safe.
Troubleshooting Common Installation Issues
When downloading APK On a Chromebook, users may face some issues. Knowing how to fix these problems is key. It makes for a better experience. Below, find expert guidance. It covers fixing common issues. The problem is with installing APKs. This is on Chromebooks.
Dealing with Compatibility Problems
Compatibility issues can stop APKs from installing. They can stop them from installing on your Chromebook. Here’s how to resolve them:
- Ensure your Chromebook’s OS is Current Version.
- Check if the APK is designed for Chrome OS or Android.
- Use an app like Crossover to run Windows apps if needed.
If an app doesn’t work, Search for another one that works with Chromebooks.
Security Considerations
Security is key when installing APKs. Keep these points in mind:
- Always download from good sources. This will help you avoid malware.
- Enable Google Play Protect for automatic scanning.
- Install an antivirus on your Chromebook.
To adjust security settings, go to Settings. Then, tap Security on your device.
Best Practices and Tips
It opens up many options. You can use Android apps on Chromebooks. However, it’s important to learn right way to download and install APKs. This ensures your Chromebook runs well. It stays secure.
Maintaining Your Chromebook’s Integrity
Safeguarding your Chromebook is a top priority. Follow these tips to keep it in top shape:
- Use official sources: Stick to the Google Play Store for app downloads.
- Enable Google Play Protect: This tool scans for harmful apps.
- Check app permissions: Grant only necessary permissions to apps.
- Stay updated: Regularly update your Chrome OS. Do this for the latest security.
- Backup data: Keep your files safe by backing them up often.
Be cautious about where you get APK files. APKs from untrusted sources can be harmful.
Exploring Alternatives to APK Installation
There are alternatives to APK installation. These methods provide access to more apps. They do not compromise your device’s integrity.
- Web Apps: Many services offer web versions of their apps.
- Remote Desktop: Access apps on another device remotely.
- Linux Apps: Chromebooks support Linux apps. They provide a secure option.
Always explore these options. Do this before choosing an APK. They are often safer and easier to manage.
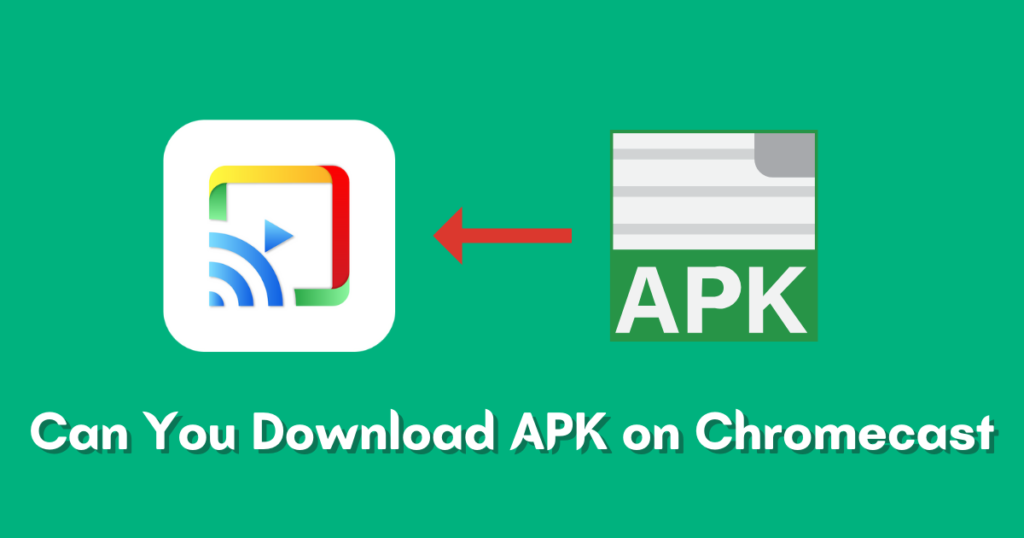
Frequently Asked Questions on Can You Download APK on a Chromebook
Can Chromebooks install APK files directly?
Yes, Chromebooks have an option to install APK files. You can do this by using developer mode. But, be careful because this could put your device at security risk. So, only get APK files from trusted sources.
What’s the easiest way to download an APK on a Chromebook?
The easiest way to download an APK on a Chromebook is by using the Chrome browser. Visit a trusted APK site, such as APKMirror. Next, save the file directly to your Downloads folder. Check if your Chromebook supports Android apps. If you want to sideload, also enable the option for unknown apps.
What’s the best way to get an APK on a Chromebook?
The best way to get APK files on a Chromebook is through the Google Play Store. It is safe and easy. If Play Store isn’t available, use a reliable APK downloader. Use a Chrome browser extension.
Are There Risks to Downloading an APK on a Chromebook?
Downloading APKs on Chromebooks has risks. This is especially true from unknown sources. These risks include malware. They also include data theft. They also compromise device security. Always ensure downloads are from trusted sources.
How to Enable APK Installations on My Chromebook?
To install APKs, you must turn on developer mode. Then, enable ‘Unknown Sources’. Do this in the security settings. Remember, turning on developer mode will erase your local data.
Conclusion
In Conclusion, Figuring out how to download an APK on a Chromebook is easy. Using this feature makes your device more useful. It gives you access to more apps. Always put security first. Get apps from reputable providers.
For a dynamic Chromebook experience, use APKs. But, use them responsibly.