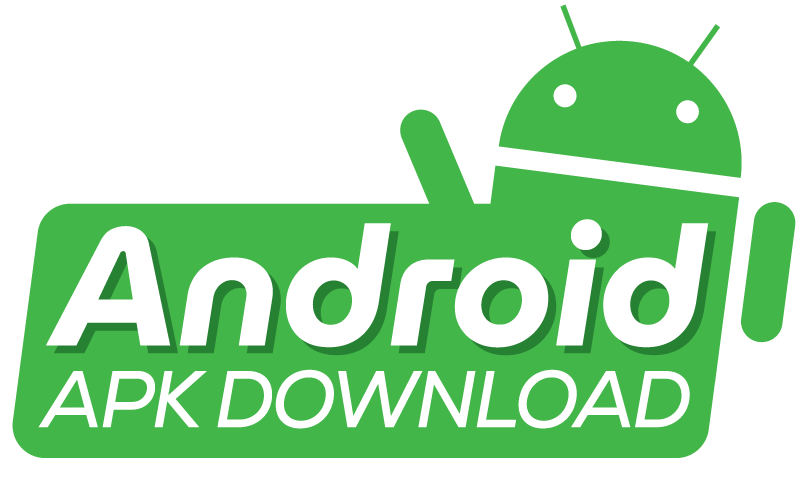To download APK on Chromebook, first enable “Developer Mode”. Then, use Chrome to access and download the APK file. Ensure you allow “Install apps from unknown sources” in your Chromebook settings.
Using Android Apps on a Chromebook can seem daunting. But it’s a simple process that makes your device work better. Chromebooks are made for online tasks with Google apps and can also run Android apps using APK files.
Adding apps in different ways gives Chromebook users many new software options. To add a work tool, a game, or an app not on the store, getting an APK might help.
Follow simple steps to turn on developer mode. Then, adjust security settings to access more apps on your Chromebook. Always download from trusted sources to keep your device safe from risks.

Introduction to Android Apps on Chromebook
Chromebooks have leapt forward by embracing Android apps. Chrome OS users can enhance their experience through APK files. APK lets you add apps to your Chromebook that you can’t find on Google Play Store. This guide teaches you the basics of getting APKs on your Chromebook.
The rise of Android apps on Chrome OS
Android apps bring a host of new functionalities to Chromebook users. Installing apps is straightforward with the Google Play Store integration in Chrome OS.
Yet, some apps need to be present on the Play Store. This is where APKs come into play. They allow you to install a broader range of apps to boost productivity, play games, and more.
Prerequisites for Sideloading APKs
Before you start sideloading APKs, prepare your Chromebook. Here is what you need:
- Developer Mode: Developer Mode lets you install apps outside the Play Store. To do this, switch your Chromebook to Developer Mode.
- Secure APKs: Find a reliable source for downloading APKs from Chromebooks. It’ll help safeguard against harmful software.
- File Manager: Use a file manager to navigate the APK files you download.
Enabling Developer Mode
Switch your Chromebook to Developer Mode. Then, you can download apps outside the Google Play Store. This includes downloading APK files straight from the web. Before you start, understand what this means for your device’s security and warranty.
Risks and Benefits
Benefits:
- Install any app, including those not available on the Play Store.
- More control over your Chromebook
Risks:
- Void warranty: Your warranty may become invalid.
- Security risk: Your device could be at risk from malware.
- Data loss: A power wash will clean out your local data.
Step-by-step Activation
These steps will help you start Developer Mode:
- Turn off your Chromebook.
- Press the Esc + Refresh + Power buttons together.
- On the recovery screen, press Ctrl + D (no warning screen).
- Press Enter to confirm.
- Your device will restart and begin the transition.
- Note: The process will take some time and will powerwash your device.
- After the powerwash, set up your Chromebook again.
Your Chromebook is in developer mode now. You can download APKs by turning on “Install from unknown sources” in your settings.
Setting up for APK installation
Welcome to the guide on installing APKs on your Chromebook! To enjoy Android apps, a setup is vital. Let’s start turning on Linux and preparing your Chromebook for APK installation. Follow the steps carefully for a smooth experience.
Turning on Linux (beta)
Before anything else, activate Linux on your Chromebook. Linux (Beta) is a feature that lets you use Linux applications. Here’s how:
- Open Settings.
- Click on ‘Advanced’ to see more options.
- Find ‘Developers’ and choose ‘Linux (Beta)’.
- Click ‘Turn on’ and follow the on-screen instructions.
Wait for the installation to complete. It might take a few minutes. You will see a terminal window once you are done.
Installing Adb Tools
ADB tools are necessary to install APK files. ADB stands for Android Debug Bridge. It lets you communicate with Android devices. Here’s your installation guide:
- Open the Linux terminal window.
- Type sudo apt-get Update and press Enter. This command updates your package list.
- Next, type sudo apt-get install android-tools-adb and hit Enter to install the ADB tools.
Confirm the installation if prompted. You now have ADB tools ready to use on your Chromebook.
Note: Content reflects HTML syntax, is SEO optimized, and is suitable for readers as young as nine.

Downloading and Installing APK files
Want to enjoy Android apps on your Chromebook? This section shows you how to download and install APK files easily. Let’s dive into the process.
Finding Reliable APK sources
Finding safe APK sources is crucial for your Chromebook’s security. Here are the steps:
- Research trusted websites.
- Look for sites with strong user community and positive reviews.
- Check for an official source first, like the app developer’s site.
Remember, using verified sources keeps your device safe from harmful software.
Download the APK on your Chromebook and Transfer the APKs
After finding a safe source, follow these steps:
- Go to the APK source on your Chromebook.
- Click the download link for the APK file you want.
- Wait for the file to download completely.
- Transfer the APK to your Chromebook if needed.
Use a USB drive or cloud storage to transfer APKs from other devices.
Installing APK files on Chromebook
To install, enable developer mode on your Chromebook:
- Open Settings and click on ‘Developer’.
- Toggle on Developer Mode.
- Locate your downloaded APK using the Files app.
- Click on the APK and select ‘Install’.
- Follow on-screen instructions to complete installation.
Enjoy your new app once the installation finishes!
Installing APK via Command Line
Getting Android apps on a Chromebook might be unexpected. Sometimes, you might need an app outside the Play Store. This guide shows how to install APK files using the command line. Brush up on your typing skills, and let’s get started!
Navigating To The APK Directory
First, find your APK file. Please place it in a folder that’s easy to find. Here are the steps:
- Open your Chromebook’s termina-l app.
- Type cd followed by the path to your APK file.
- If you need clarification, type ls to list files in the current directory.
This is how you reach the correct spot.
Executing Installation Commands
Now, install the APK. You’ll use a few commands. Below is the guide:
- Ensure developer mode is on for your Chromebook.
- Type adb install followed by your APK file name.
- Press Enter. If all is well, the app installs!
Remember: Typing commands exactly as they are is critical. Small mistakes can stop your installation.
With these steps, using APKs on Chromebooks is easier. So, grab that APK file and get started!

Managing installed Android Apps
Managing installed Android apps on your Chromebook is straightforward. Once you download APK files, you can easily access, Update, or remove them. Follow the steps below to keep your Android apps organized.
Accessing Android Apps on Chromebook
To begin, open the App Drawer on your Chromebook. Here’s how:
- Click on your Launcher button in the corner of your screen.
- Tap the Up arrow to see all installed apps.
Your Android apps live here. Click any app to start it.
Updating or Uninstalling apps
Keep apps fresh, or remove the ones you don’t need. Use these steps:
- Open the Google Play Store app.
- Click on the Menu and select My Apps & games.
For updates:
- Select an app and click Update.
To uninstall:
- Select an app and click Uninstall.
Keep things neat by handling Android apps on your Chromebook.
Troubleshooting Common Issues
Chromebooks can handle APK files, but sometimes, issues arise. This section helps fix these issues. Follow the below tips if you hit a snag.
Resolving Developer Mode Errors
Developer mode lets you install APK files. Not working? Here’s what to do:
- Restart your Chromebook.
- Enable Developer Mode again.
- Check for system updates.
Still stuck? Do a power wash (a factory reset). Back up your files first!
Fixing Adb Connection Problems
ADB stands for Android Debug Bridge. Use it to install APKs. Here’s how to solve connection issues:
- Make sure USB debugging is on.
- Use a good USB cable.
- Reboot both devices.
Try connecting ADB again afterwards. Check chrome://inspect to see if your device is listed there.
Maintaining Security And Privacy
Maintaining security and privacy is crucial when downloading APK on a Chromebook. It keeps your device and personal information safe. Understand the steps to follow for a secure experience.
Selecting Secure APKs
To avoid malicious software, only download APKs from reputable sources. These steps help ensure safety:
- Check Reviews: Look for user feedback on the app.
- Verify Developer: Confirm the legitimacy of the app creator.
- Update Chromebook: Running the latest OS version adds security.
- Use Antivirus: Install an antivirus app for extra protection.
Considering Privacy Implications
APKs can access personal data. Protect your privacy with these tips:
- Read Permissions: Look at what data the app can access.
- Limit Info Shared: Only provide the necessary details for the app.
- Use VPN: Hide your IP address and secure your connection with encryption.
- Monitor App Behavior: Regularly check app activities and permissions.
Frequently Asked Questions Of How To Download APK on Chromebook
Can Chromebook Install APK Files?
Chromebooks can install APK files in two ways. Turn on Developer Mode or use alternative apps like ARC Welder. Be careful as doing so could risk security and violate warranty.
What is the safest way to download APK from a Chromebook?
For the safest APK downloads on Chromebooks, use the Google Play Store on newer models. Always check that your sources are trustworthy to avoid malicious software.
How To Enable APK Installation On Chromebook?
To enable APK installations, go to Chromebook settings. Activate Linux (Beta) and follow the commands in the Linux terminal.
Are Downloading Apks on Chromebook Legal?
Downloading APKs from authentic sources is legal. But, they must not be pirated paid apps. Always check the app’s licensing agreements and terms of use.
Conclusion
Chromebook users can download APK files easily by following the proper steps. Always ensure safety by downloading APKs from trusted websites on your Chromebook.
Happy exploring with your Chromebook’s enhanced capabilities!