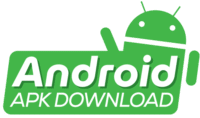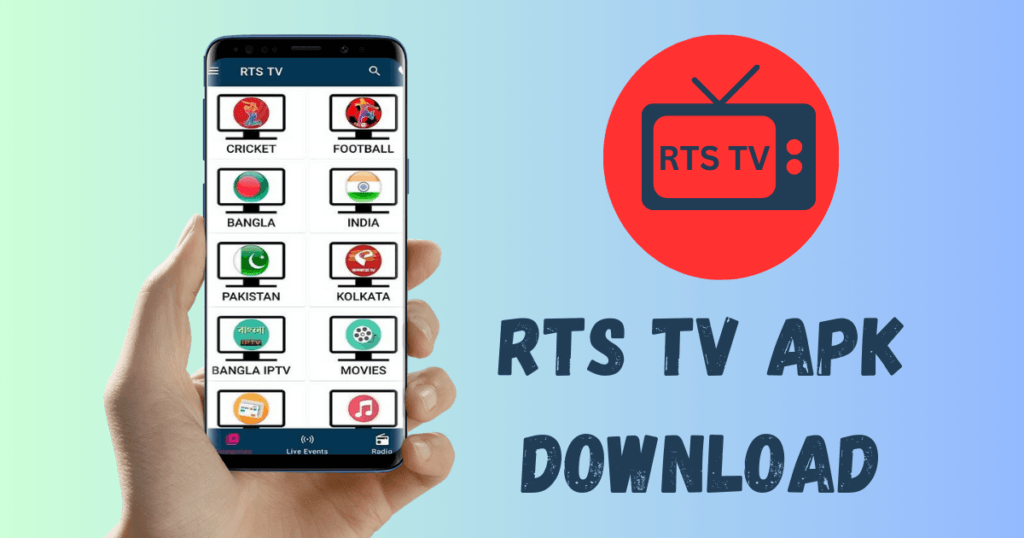APK Not Installed if it’s incompatible with your device or the file is corrupted. Security settings can also prevent installation.
APK files are essential for installing apps on Android devices. You can use them without the Google Play Store. Users often have issues when they install these files. This causes confusion and frustration. Make sure your device meets the APK’s requirements. This step is crucial for a smooth installation.
A common hurdle is the ‘Unknown Sources‘ setting. You need to enable it for installations outside the Play Store. Corrupted files, not enough storage, and version mismatches are the main reasons an APK is not installed. Each case needs a specific solution. This could mean clearing space, updating your system, or getting a new APK file. Knowing these factors is key if you plan to use apps outside the official app store.
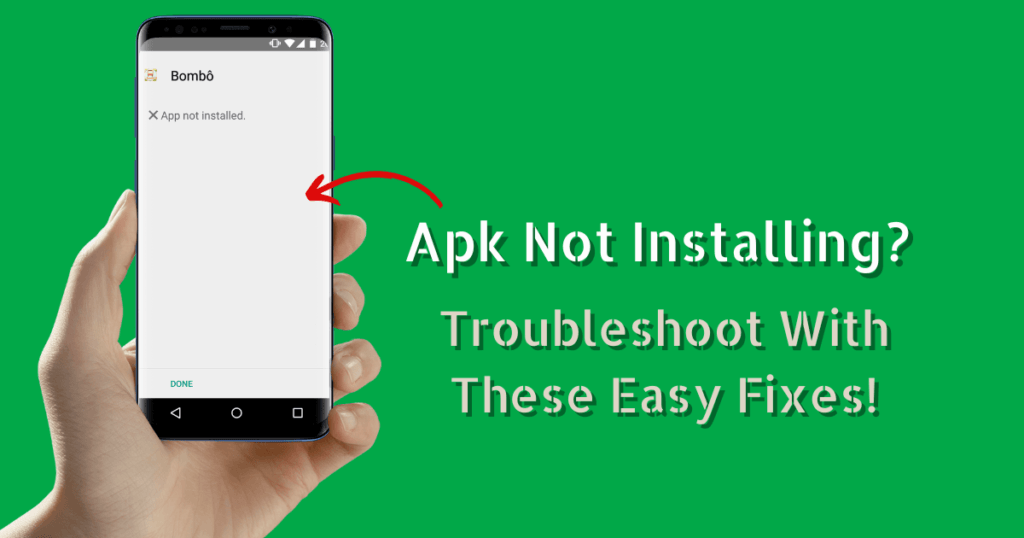
Common Culprits Behind APK Not Installed
Installing an APK should be straightforward. But sometimes, errors occur. The reasons for these failures often puzzle users. Here are common issues that can halt APK installations:
Incomplete or Corrupted Download
An APK file must download completely to work. A partial download often leads to an APK Not Installed. Interruptions during a download can harm the file as well. This makes the APK useless.
Here are signs of a bad download:
- Error messages during the installation process.
- The installation process stops suddenly.
- The downloaded file size is smaller than expected.
To fix this, try downloading the APK again. Ensure a stable internet connection this time.
Incompatible App Versions
Your device must meet the app’s requirements. Older or newer versions of an app may not work on your device. The developer makes an app for specific Android versions.
| APK Version | Compatible Android Version |
|---|---|
| Old APK | Old Android |
| New APK | New Android |
Checking compatibility helps. Read the app’s requirements first before you download an APK. This ensures your device meets the version needed.
Checking The Integrity of APK Files
Downloading APK files can sometimes be a risk. Files from unknown sources may not install as expected. To fix this, users should check APK integrity first.
Using File Verification Tools
Verification tools are vital for the security of APKs. These tools check for corruption or changes. Users can find various verification apps online. It’s a simple step to keep devices safe:
- Download a trusted file verification app.
- Scan the APK file with the app.
- Wait for the app to complete the analysis.
- View the results to confirm the APK’s integrity.
The Role of Checksums
Checksums are like fingerprints for files. They ensure a file’s authenticity. Every APK has a unique checksum:
- Locate the APK’s checksum online.
- Use a checksum calculator to find the APK’s current checksum.
- Compare the two values for a match.
If they match, the APK is safe. If not, the APK may be corrupt or unsafe. Checking the APK file for integrity helps avoid installation issues and keeps devices safe. Users can quickly fix APK issues with handy tools and checksum checks.
Navigating Android Security Features
Android has many security features. This feature restricts which apps you can install. It helps keep your device secure. Let’s look at why an APK might not install and consider Android’s security steps.
Understanding App Permissions
App permissions are gatekeepers. They control access to different parts of your device. It’s important to know the permissions an APK asks for. This helps protect your privacy and security. If you download an APK, you may see a ‘Not Installed‘ error. This usually happens when it asks for too many permissions. Android flags these as potential risks.
- Location Services: Apps request to know your whereabouts.
- Camera/Microphone Access: Some apps need to capture images or sound.
- Contacts/Call Logs: Manage your calls and people you know.
The Impact of Unknown Sources Setting
Your device has a built-in setting known as ‘Unknown Sources‘. It’s turned off to stop app installs outside the Google Play Store. If you install an APK with this setting off, your device will block it. Here’s how you can safely enable this setting:
- Go to your device’s Settings.
- Tap on Security.
- Find and switch on the Unknown Sources option.
Even with this setting enabled, be cautious. Only download APKs from trusted sources to reduce risk.
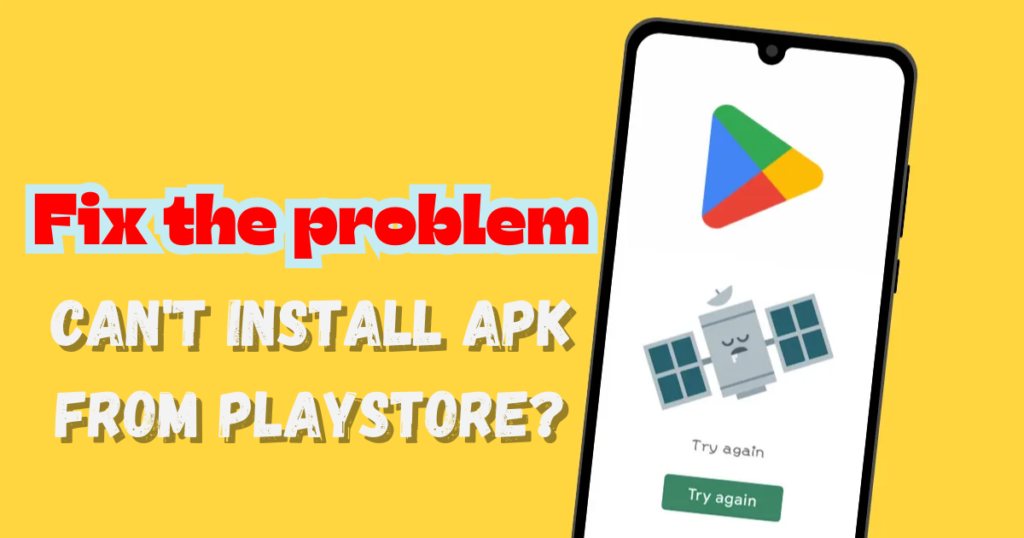
Storage Issues and APK Installation
You may face some issues when installing APK files on your device. One common problem arises from storage issues. Finding out why APK Not Installed shows up can help you fix the issue. Let’s delve into two major storage-related obstacles.
Insufficient Storage Space Alerts
A low storage alert can halt an APK installation. Your phone needs room to breathe for new apps. Let’s break down why this happens and tips to fix it:
- Check your device’s storage settings.
- Clear Cache of existing apps to free up space.
- Uninstall apps you no longer use.
- Transfer photos and videos to the cloud or a computer.
Clearing the cache or deleting apps can free up space for that must-have APK.
Sd Card Installation Obstacles
Sometimes, the SD card is a sneaky culprit in installation issues. Here are a few quick fixes:
- Ensure your SD card isn’t set to ‘read-only‘.
- Format the SD card or ensure it’s not corrupted.
- Move the APK file to internal storage, then try again.
- Verify if your device allows app installations on an SD card.
Fixing SD card issues helps you install APKs easily.
Advanced Troubleshooting Techniques
Welcome to Advanced Troubleshooting Tips for when your APK doesn’t install. There can be many reasons why an APK file doesn’t behave as it should. Sometimes basic steps don’t cut it. That’s where advanced tactics come into play. Your journey to a solution starts here.
Clearing Cache and Data for Package Installer
Think of cache like clutter. It can pile up and cause issues. Clearing cache and data for your Package Installer can be a magical fix. Let’s walk through the steps:
- Open your device Settings.
- Navigate to Apps or Application Manager.
- Find the Package Installer app.
- Click on Storage.
- Hit the Clear Cache and Clear Data buttons.
After these steps, try installing your APK file again.
Using ADB to install APK files
ADB stands for Android Debug Bridge. It is a powerful tool for Android geeks.
Below is your checklist before using ADB:
- Make sure USB debugging is enabled on your phone.
- Install ADB on your computer.
- Have the APK file on your computer.
Now, it’s time for action:
- Connect your device via USB.
- Open a command prompt on your PC.
- Change the directory to where your APK is located.
- Type adb install filename.apk, and swap “filename“ with your APK file’s name.
Your APK should install through ADB if all goes well. Tough problems need smart solutions. Always remember that. Use these tips wisely and get your apps up and running.
Seeking Help with Persistent Installation Issues
Facing APK Not Installed problems can be annoying. It gets in the way of your app experience and keeps you from enjoying new features. Don’t worry! Solutions exist. Take steps to resolve these problems. Read on for expert advice.
Forums and Community Support
Online forums gleam with knowledge. They offer a goldmine of information for tech buffs. You aren’t alone in this. Others have solved similar issues! Look at sites like Reddit, XDA Developers, or Android Central.
Find a guide or a helpful user. Ask questions. Get answers quickly. Remember, the right solution is only a post or comment away.
Bullet Points on How to Seek Help from Forums
- Create an account on the forum.
- Search for existing threads on your APK issue.
- Describe your problem in detail if posting anew.
- Be patient and check regularly for replies.
When to Contact the Developer
You might need to reach out to the developer directly. If forum advice doesn’t pan out, reach out to the app’s creator.
Find the developer’s contact info in the app’s Play Store listing. Email them, detailing the issue you’re facing. Be concise and clear.
Ordered List of Steps to Contact the Developer
- Locate the developer’s contact on Google Play.
- Send a polite email with error details and screenshots.
- Wait for a reply. Developers may have other questions.
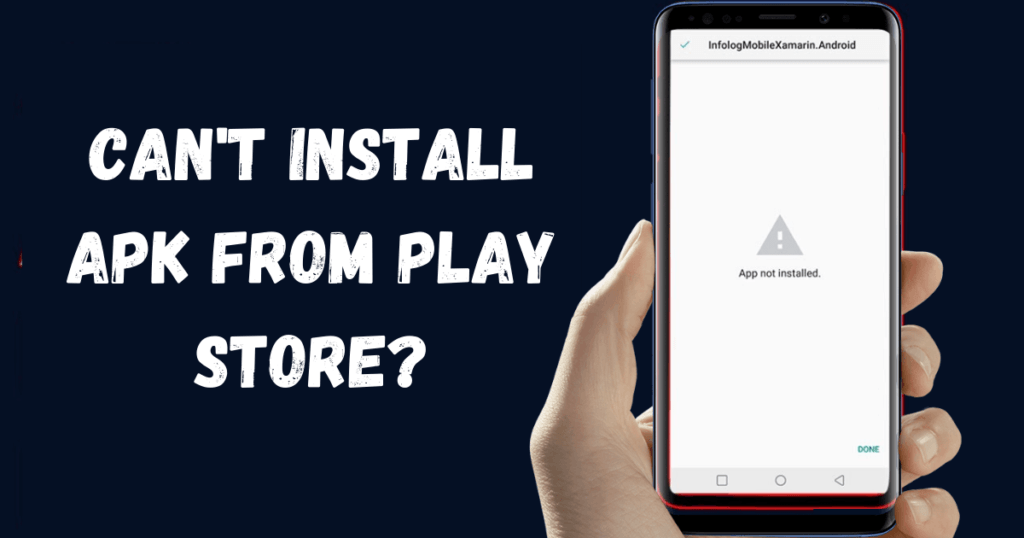
Frequently Asked Questions for Why APK Not Installed
Why Might An APK Not Installed?
The most common reasons an APK is Not Installed include insufficient storage space, an outdated Android version installation from unknown sources being disabled, or the APK being corrupt or not fully downloaded.
How to fix APK install errors?
To fix APK install errors, ensure sufficient storage space, enable “Unknown Sources” in security settings, check for an OS update, or re-download the APK in case of corruption.
Can a corrupt APK harm my device?
Yes, a corrupt APK can harm your device by causing system instability or introducing malware. Always download APKs from trusted sources. This helps keep them free of viruses.
What to Do If APK Not Installed on Android?
If an APK is Not Installed on Android, clear your cache, check the APK’s compatibility with your Android version, confirm that you have permission to install from unknown sources, and try re-downloading the APK file.
Conclusion
Dealing with APK Not Installed can be tough. This guide aims to simplify it for you. Check compatibility, space, and file integrity. It’s important. If you see more glitches, trusted sources and updates to the system could help.
Keep these tips in hand, and your APK troubles should fade away.