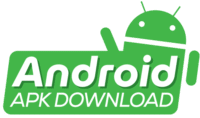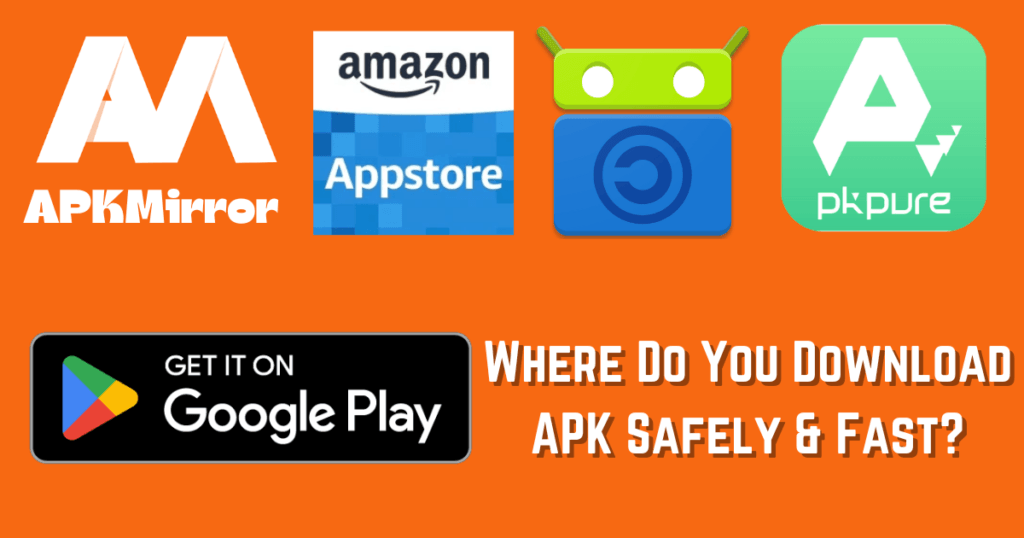Isn’t Origin installing? This could be due to old software. It could also be due to other programs. Or, it could be due to limited user permissions. Firewalls or antivirus often block the installation.
Knowing the common hurdles can block the Origin. It can save users time and frustration. Technical issues are also to blame. This can happen if the system lacks resources or due to network limits. Considering these factors when troubleshooting is vital. They ensure a smooth installation.
Make sure your system meets Origin’s requirements. Also, check for software conflicts. Doing this often solves installation problems. It can do so quickly. Then, you can enjoy your games and content on Origin without delays. Let’s explore why Origin isn’t Installing.
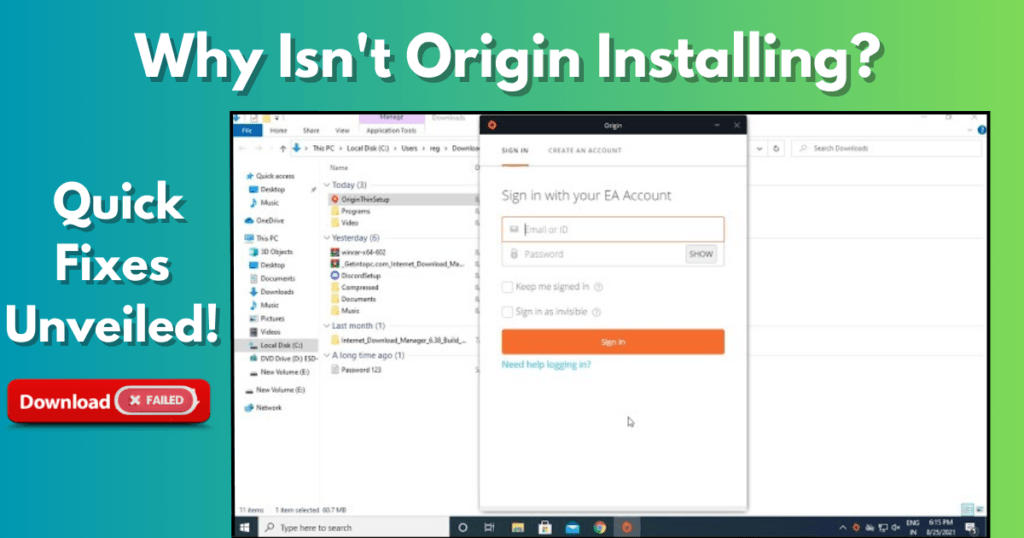
Troubleshooting why Origin isn’t installing
Encountering issues during installing Origin isn’t easy. Understanding the problem is the first step. This guide will help you fix common issues. It is about installing Origin. Read on to identify the snag and find the proper fix.
Initial Steps to Identify the Problem
Check the system requirements and internet connection. Ensure they are compatible and stable.
- Restart your computer – This can refresh the system.
- Run the installer as an administrator. Do this by right-clicking the setup file.
- Turn off the antivirus temporarily. It might block the installation.
- Clear the Origin cache – Sometimes, old files cause issues.
- Update Windows or your OS – Outdated systems may lead to problems.
Common Error Messages and Their Meanings
| Error Message | Meaning |
|---|---|
| Error Code 9:0 | Problem with the system’s framework |
| Invalid Credentials | Wrong username or password |
| Error: 327683:0 | Network issues are likely |
Each error message hints at a specific problem. Fixing the issue often solves the error. Get more help if the error continues after following the steps.
Checking System Requirements
Checking System Requirements is crucial. You should do it before installing any software. This includes Origin. This ensures a smooth and trouble-free installation. Installing software often fails. This happens due to systems don’t meet the criteria. Let’s dive into the specifics. First, we’ll discuss the tiny specs. Then, we’ll check if it works with your operating system.
Minimum specifications for running Origin
Origin needs specific specs to run successfully on a PC. Before you install, compare your system’s hardware to these rules:
| Component | Minimum Requirement |
|---|---|
| Operating System | Windows 7 or later |
| Processor | 1.6 GHz 64-bit processor (Intel or AMD) |
| Memory | 4 GB RAM (8 GB recommended) |
| Hard Drive | 2.0 GB of free hard disk space for program installation + Help files (does not include data storage) |
| Internet | Connection required for product activation |
Ensuring Compatibility With Your Operating System
Operating system compatibility is critical. To use Origin smoothly, your OS must meet certain conditions. Follow these steps:
- Check if your OS version is Windows 7 or newer.
- Confirm you have the latest updates. They are installed.
- Mac users must use macOS 10.9 (Mavericks) or later.
- Make sure the compatibility mode is off. It’s for older software versions.
Remember, a modern system boosts performance. It also improves the user experience in Origin.
Network Concerns and Solutions
Why isn’t Origin Installing? Network issues often halt the installation process. A few internet and security settings tweaks can unblock your game library. Below, we’ll cover practical steps. It will help you beat these network obstacles.
Assessing your Internet connection
A good internet connection is critical. It’s crucial for successful downloads. Check the strength of your Wi-Fi or Ethernet connection. Slow or shaky connections cause delays. They can even stop downloads. Try the steps listed below:
- Run a speed test – verify your download and upload speeds.
- Restart your router – a quick reset may fix the issue.
- Limit network usage. Stop streaming. Also, avoid heavy downloads during the installation.
- Check for outages. If you suspect disruptions, contact your ISP.
Configuring firewall and antivirus settings
Firewalls and antivirus programs keep your system safe. They protect it from harm. But they can block Origin. Ensure these tools work well with your setup.
- Review firewall settings – Add Origin as an exception.
- Temporarily turn off your antivirus. Or, add Origin to its safe list.
- Enable Windows Defender. If other antivirus tools conflict, use Defender. Use it during installation.
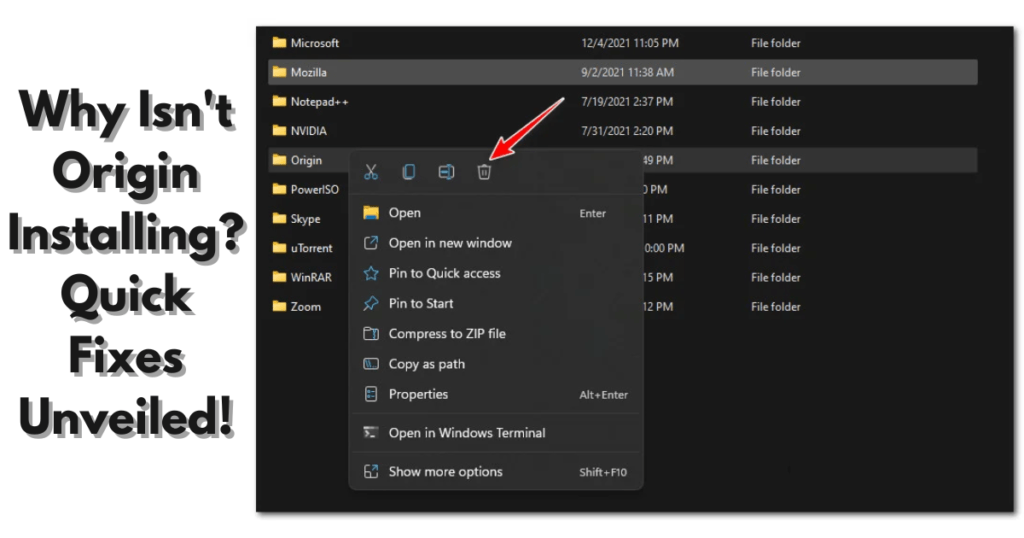
Cleaning Up Your System
Cleaning up your system can solve many tech issues. Your computer can act up in frustrating ways. A common problem is software refusing to install, such as Origin. Before blaming the app, consider system maintenance. Let’s tidy up to ensure a smooth installation.
Clearing Cache and Temporary Files
Unnecessary files clutter your system over time. This mess can prevent new installations. Cache and temporary files are often the culprits. These are like leftovers after web browsing and daily tasks.
Updating Drivers and Software
They make your system vulnerable. You need to update them. They spoil the tech broth. Making sure everything is current. This often fixes install problems. You should regularly check your operating system. You should also check your device drivers.
- Follow these steps: Use Windows Update. It installs the newest patches.
- Go to the website of the company that made your device. Look for updates for its drivers.
After updates, reboot your PC. A fresh start can work wonders for stubborn software. Why Isn’t the Origin installing issue solved? If your answer is no, then follow the next steps.
Advanced Troubleshooting Techniques
Isn’t Origin Installing can be frustrating. Common fixes often don’t cut it. You need to dig into advanced troubleshooting. We will explore two technical ways that might do the trick. These steps need a bit of tech knowledge but don’t worry. Follow the guidance closely. Take control of the situation.
Modifying Registry Entries
Changing registry values is decisive. It should be done carefully. A wrong move can affect your system adversely. So, always back up your registry before you start. Here’s a step-by-step guide:
- Open the Run dialog by pressing the Windows key + R.
- Type regedit, then press Enter to launch the Registry Editor.
- Navigate to the specific origin key that might be causing the issue.
- Change or delete the values as guides suggest.
- Restart your computer after making changes. This will ensure they’ve taken effect.
Change only registry keys related to Origin. This will prevent conflicts with other software.
Reinstalling after a clean boot
Sometimes, other apps interfere. They do so with the installation process. A clean boot starts Windows with a few drivers. It also has a few startup programs. This can help find the issue. Here’s how to do a clean reinstall:
- Perform a clean boot. Do this by accessing System Configuration. You can find it by searching “msconfig” in the start menu.
- Go to the Services tab. Click the Hide all Microsoft services checkbox. Then, click Disable All.
- Switch to the Startup tab, open the Task Manager, and turn off all startup items.
- After the clean boot, uninstall Origin from your system.
- Restart your computer. Then, download the newest Origin.
- Install Origin and restart your PC again.
This method prevents interference from other apps. It gives Origin a clear path to install correctly.
Seeking Further Help
We know the frustration. It isn’t installing smoothly from Origin. Despite your best efforts, sometimes you hit a wall. If you’re at this point with Origin, don’t worry. Help is available. Let’s explore how you can get the help you need.
Using Origin’s Help Center and Forums
Check Origin’s Help Center. It has many troubleshooting tips. It’s an excellent first stop for support. You’ll find:
- Step-by-step guides
- Common installation issues
- Workarounds for known bugs
For real-world advice, you can’t beat the Origin forums. Connect with other users who:
- May have faced similar issues.
- We can offer practical advice.
- Share their personal solutions.
Use the search function to find relevant threads or create your own. Remember to detail your problem clearly to get the best help.
When to Contact Customer Support
Contact Customer Support for direct help. If you’ve tried the steps above and Origin still won’t install, it might be time. Consider reaching out:
- If installation errors persist.
- After checking your system meets the requirements
- When error codes don’t go away with basic steps,
Get info on your system and any errors. Do this before you call or chat. This will make your support faster. It will also be more efficient. Customer support is more than ready to help you join the Origin community! I hope you got the solution to “Why Isn’t Origin Installing.”
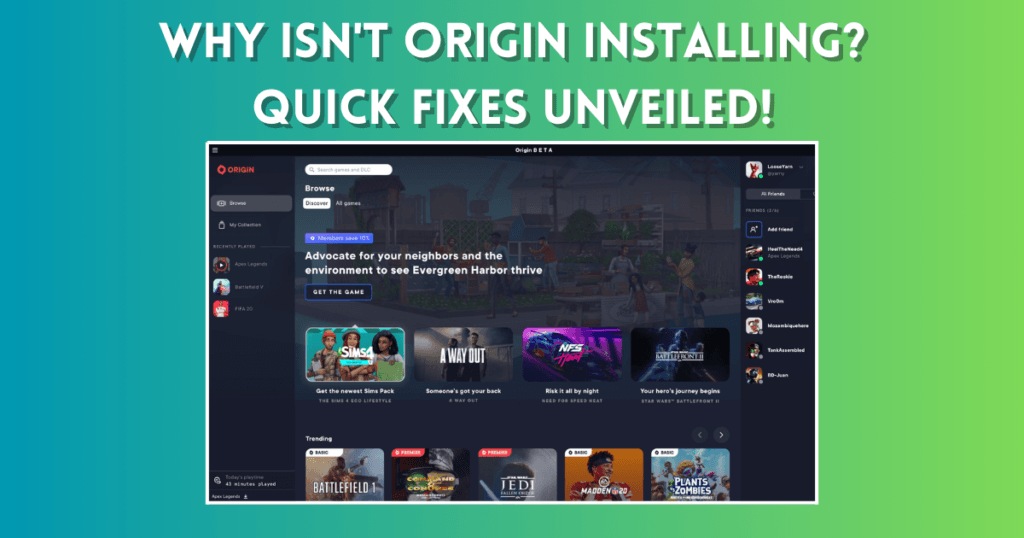
Frequently Asked Questions on Why Isn’t Origin Installing
Why does Origin fail to install?
The Origin app may not install. This is due to old Windows versions. Users lack permissions or have antivirus conflicts. Make sure that Windows is up to date. Run Origin as an administrator. Also, temporarily turn off your antivirus.
Can firewall settings prevent an Origin installation?
Yes, firewalls can block the Origin’s installer. It stops it from accessing the internet. Check your firewall settings. Make exceptions for Origin. Or, turn off your firewall during installation.
How Do I Resolve Origin Installation Errors?
Resolve Origin installation errors. Do this by clearing temporary files. Ensure your system meets the minimum requirements. Run the installer as an administrator. Also, try a clean system boot.
What are common fixes for origin setup issues?
Common fixes include using the installer. You must run it as an administrator. You should turn off the antivirus. Do this for a short time. Also, clear the Origin cache. Also, make sure your internet stays stable while you install.
Can insufficient system requirements cause Origin not to install?
Yes, if your PC doesn’t meet Origin’s minimum system requirements, the installer may fail. This includes RAM, processor, or available disk space. Always check EA’s official specs. Update drivers or free up space before trying again.
Conclusion
Navigating Origin isn’t installing, and it can be frustrating. But, understanding the common pitfalls is the first step to a solution. Remember these insights to troubleshoot well. We’ve looked at software conflicts and admin rights. We’ve also looked at system compatibility.
Keep this guide nearby. It will help you get back to gaming smoothly. But you’ll need patience.