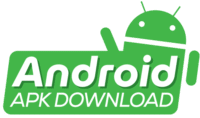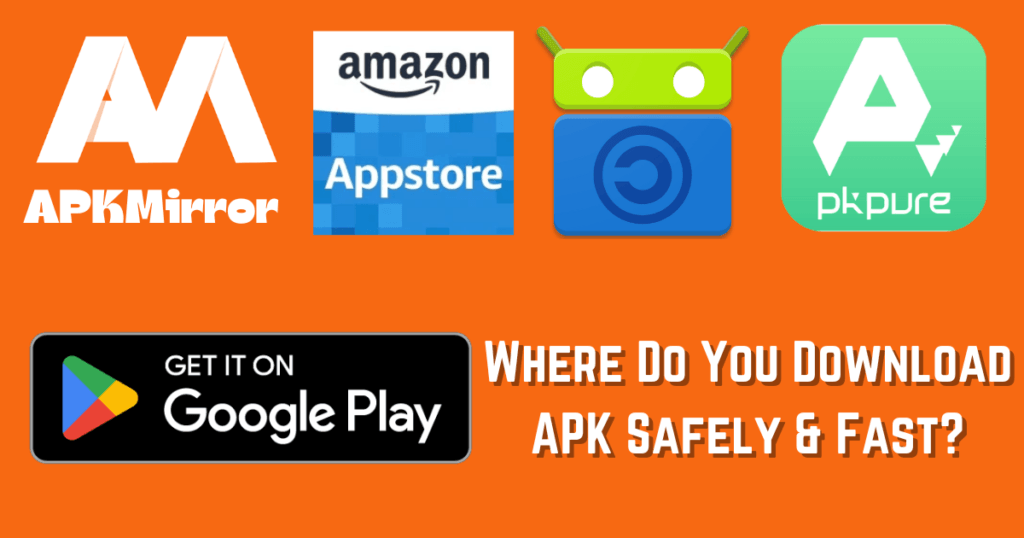Yes, you can Download the APK on Chromebook. To do this, you’ll need to enable Developer Mode and install a file manager app.
Chromebooks were once simple, cloud-based devices. Now, they compete with laptops. Downloading APKs on a Chromebook lets users install apps not in the Play Store. It caters to those who want apps outside the curated app ecosystem.
Installing Android apps via APK files can unlock a new level of productivity and customization for Chromebook users. This adaptability shows the platform’s evolution. It has changed from a web-only device to a versatile tool that runs various apps. APKs can change the game for Chromebook users. They can now download them. It offers a more personal computing experience, for work or play.
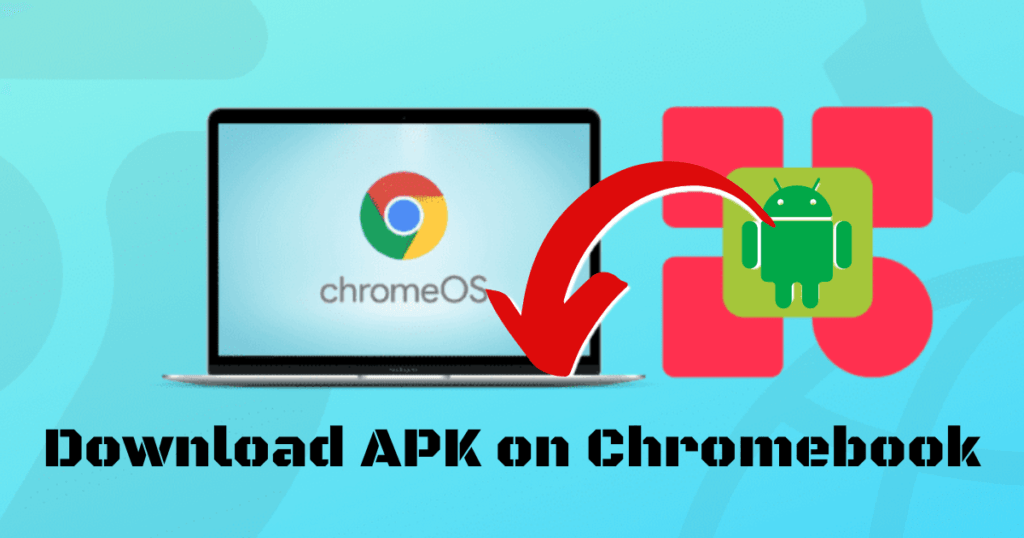
Introduction to APK files and Chromebooks
Explore the link between APK files and the world of Chromebooks. Explore the integration options. Improve your Chromebook experience with Android apps.
APK Basics
APK files, short for Android Package Kit, are the backbone of Android apps. These bundles contain all the files needed to run an app on Android. Think of them like a box that holds everything an app needs to function.
Users usually download apps directly from the Google Play Store. But, sometimes, it’s necessary or easier to download an APK file. This method is useful, for example, to install apps not in the Google Play Store. It can also be used to try a beta version of an app.
Chromebook Capabilities
Chromebooks have evolved since their inception. They now support Android apps via the Google Play Store. This feature lets you enjoy Android apps on your Chromebook.
The blend of Chrome OS and Android has created new options for Chromebook users. Use your Chromebook to explore tools, games, and more. Compatibility varies by device and app version. Keep that in mind.
Compatibility Check: Download the APK on Chromebook
Check if the Chromebook supports APK files. Look at its compatibility. This process makes sure the device can run Android apps smoothly.
Chrome OS and Android Apps
Chromebooks with Chrome OS 53 and later usually run Android apps. This feature lets Chromebook run Android apps from APK files. Users should first enable the Google Play Store in the device’s settings.
Version and Model Prerequisites
Before downloading APKs, check the Chromebook’s model and OS. Check the settings under ‘About Chrome OS’ for this info.’
- Model compatibility: Newer devices usually have no issues. Older models might not support APKs.
- Operating system: The Chromebook needs to run at least Chrome OS version 53.
Older versions may need a system update.
| Requirement | Description |
|---|---|
| Chrome OS version | Must be 53 or newer |
| Google Play Store | Needs to be enabled |
| Device Compatibility | Check the Chromebook model |
Preparing Your Chromebook for APKs
Preparing Your Chromebook for APKs is the first step to a world of apps beyond the Play Store. Your Chromebook can run Android apps. But, you must set it up correctly first. Follow these steps to get your device APK-ready.
Enabling Developer Mode
To install APKs, you must turn on Developer Mode. This mode lets you tweak deeper settings. Remember, enabling this will wipe your device, so back up your files.
- Switch off the Chromebook.
- Hold Esc + Refresh (F3) and then press the Power button.
- When the recovery screen appears, press Ctrl + D.
- Hit Enter to confirm.
- After the device restarts, press Ctrl + D again.
Developer Mode is now ready. Your Chromebook will restart a final time.
Accessing Google Play Store
With Developer Mode on, next is the Play Store. Most new Chromebooks come with Play Store access. If yours doesn’t, here’s how to get it.
- Click on your account photo in the bottom-right of the screen.
- Select Settings.
- Under “Apps,” find Google Play Store.
- Select Turn on next to “Install apps and games from Google Play.”
Sign in to the Play Store. You can now download apps directly from the Play Store!
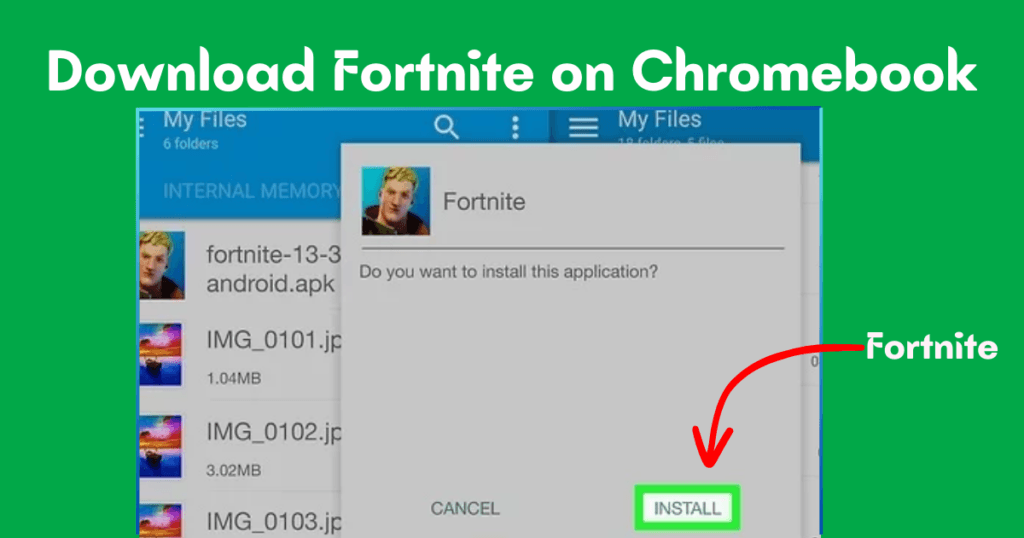
Step-by-step Guide to Download the APK on Chromebook
Welcome to the guide on downloading the APK on your Chromebook. Are you ready to boost your Chromebook’s abilities? You can do this by installing Android apps directly through APK files. This guide will walk you through the process with ease and confidence.
Sourcing safe APK files
Before we jump into the steps, we must ensure the APK files are safe. APK files are the essence of Android apps. You must get these files from reputable websites. This avoids security risks.
- Visit trusted APK sites like APK Mirror or F-Droid.
- Check app reviews and ratings to gauge reliability.
- Verify the file’s signature to ensure it is not tampered with.
Using third-party APK installers
With the APK file sourced, the next step is to get it running on your Chromebook. Chrome OS doesn’t support APK files natively. So, we use third-party APK installers. One such popular tool is Files by Google.
- Enable developer mode on your Chromebook. This will allow APK installations.
- Download and install the Files by Google app from the Google Play Store.
- Find the APK file you downloaded on your Chromebook.
- Navigate to the APK file using Files by Google.
- Tap on the APK file to begin the installation process.
- Follow the prompts on the screen to finish the install.
And that’s it! You’ve now installed an Android app on your Chromebook via an APK file. Enjoy exploring new apps and functionalities!
Managing APKs on your Chromebook
Welcome to our guide on managing APKs on your Chromebook! APK files let Chromebook users run Android apps on their devices. If you handle these files, your Chromebook will have more power.
Download the APK on Chromebook from a reliable source. Let’s dive into how you can organize, update, and remove APKs with ease.
Organizing Downloaded APKs
Keeping your Chromebook tidy is essential. Well-organized APKs ensure smooth operation. Here’s how to manage them:
- Create a dedicated folder for all your APK downloads. This makes finding them simpler.
- Regularly check your Downloads folder. Move any stray APKs to the designated folder.
- Use file management apps that can easily sort and search for APK files.
Updating and Removing APKs
Keep your apps updated. It ensures security and the best experience. Deleting old APKs frees up space. Here’s what you need to know:
| Action | Steps |
|---|---|
| Updating |
|
| Removing |
|
Remember, updating apps from the Google Play Store is automatic. Manual APK updates might be needed for non-Play Store apps. Always delete old versions. They cause confusion and clutter.
Troubleshooting Common APK Installation Errors
Navigating APK installation on a Chromebook? Encounter an issue? There are solutions, whether it’s a bug or an install error. Let’s dive into common errors and squash them!
Resolving Compatibility Issues
Not all APKs play nice with Chromebooks. That’s a fact. Chrome OS isn’t always on the same page as Android apps. The trick is to find the source of the incompatibility.
- Step one: Confirm your Chromebook’s version. It must support Android apps. Next, update your system. It ensures you have the latest, compatible support.
- Step two: Examine the app’s requirements. Does it need a specific Android version? Match that with your Chromebook’s Play Store settings.
Still stuck? Opt for alternatives. Some apps have web-based versions that work just as well.
Overcoming Installation Obstacles
Encountering an error during the installation? Frustrating, right? Let’s tackle these head-ons. Begin with the basics. Enable APK installs from unknown sources in your settings. It’s crucial.
- Open Settings.
- Go to Apps.
- Select Google Play Store.
- Hit Manage preferences.
- Tick Install unknown apps.
If the APK still won’t budge, check your storage space. Insufficient room halts installations. Delete unnecessary files or apps to free up space.
Another hurdle could be the APK file itself. It might be corrupt or partially downloaded. Redownload the APK from a reputable source and try again.
Permissions often pose obstacles too. When asked, please allow the app the needed permissions. No shortcuts here.
| Error Type | Quick Fix |
|---|---|
| Compatibility | Check Chromebook supports Android apps, update OS. |
| Storage Issues | Free up space by removing files or apps. |
| Corrupt APK | Redownload APK from a trusted source. |
| Permission Denial | Approve the app’s requested permissions. |
Try these steps, and you’ll most likely find success. With patience and the right know-how, you can run APKs on a Chromebook. They can coexist peacefully.
Enhancing Your Chromebook Experience with APKs
Your Chromebook is a powerful tool. You can make it even better with APKs. APKs are Android apps for your Chromebook. You can do more things. You can play or work better. Let’s see how to get amazing APKs for your Chromebook.
Best APKs for Productivity
Productivity apps help you work faster. They can help you do many tasks. You can write notes. You can organize your day. You can make lists. Here are some great APKs for getting things done:
- Google Keep – Take quick notes
- Microsoft Office – Work on documents
- Todoist – Manage your tasks
Gaming APKs Worth Downloading
Games are fun on Chromebooks too. Some APKs bring games to your Chromebook. You can play exciting games. These are some top gaming APKs:
| Game | Type |
|---|---|
| Asphalt 9 | Racing |
| Roblox | Adventure |
| Stardew Valley | Simulation |
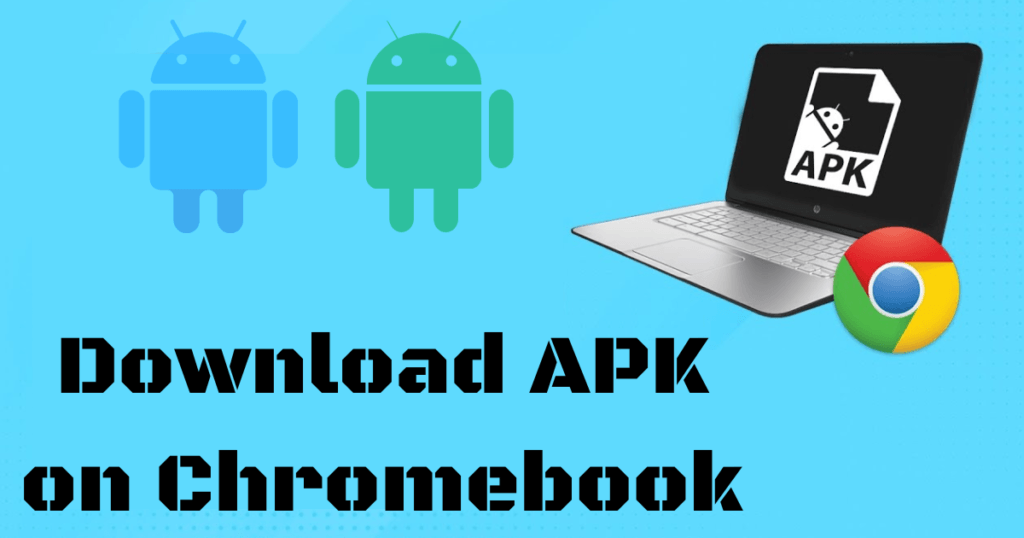
Frequently Asked Questions For Can I Download the APK on Chromebook
Is it possible to download APK files on a Chromebook without developer mode?
Yes, newer Chromebooks with Android support can download APK files. You don’t have to enable developer mode for this. You can use the built-in Files app or a trusted browser to download the APK.
To install the file, you may need to turn on “Install unknown apps” in your settings. You may also need to use Linux or ADB tools, depending on your device model.
How can I safely download APKs to my Chromebook?
To download APKs safely on your Chromebook, use trusted sites. Good options are APKMirror and F-Droid. Avoid shady sources to reduce the risk of malware. Save the APK in your Downloads folder.
First, make sure your system has checked the app’s signature. Then, you can install it. Turn on Linux (Beta) or developer mode if you want sideloading support.
Can Chromebooks install APKs?
Chromebooks can install APK files. They are compatible with Android apps. But, it requires enabling developer mode or using some dev tools. Standard users may find this process a bit complex. They should be cautious to avoid security risks.
Is it safe to download the APK on a Chromebook?
Downloading the APK on a Chromebook can be safe if it’s from a reputable source. Users should be cautious. Some APKs from untrusted sites may have malware. Always make sure your device has the latest security updates.
What are the best sources for APKs?
The best and safest sources for APKs are the Google Play Store, the Amazon App Store, and trusted sites like APKMirror. Always check the APKs you download to ensure they are safe.
Conclusion
As we’ve explored, Chromebooks do allow APK downloads. With each update, compatibility grows. It improves our digital experience. Stay mindful of the steps and safety measures. Use this feature responsibly. Enjoy the many apps your Chromebook can run now.
Happy downloading, and keep exploring!